

- #Elicenser control center shortcut how to#
- #Elicenser control center shortcut activation code#
- #Elicenser control center shortcut mac os#
- #Elicenser control center shortcut license#
In case you have no connection to the Internet on the computer on which you wish to use the USB-eLicenser, you can always use a different computer for activation. To activate other licenses, simply repeat the steps listed above.
#Elicenser control center shortcut license#
#Elicenser control center shortcut activation code#
To do this, enter the required activation code into the corresponding field. Click the "Enter Activation Code" button to download the license for your Steinberg product to the USB-eLicenser.In this case, the "eLicensers" list should display at least one USB-eLicenser.

Important: Activation of the license requires that at least one USB-eLicenser is connected to a USB port on your computer and that it is identified by the operating system.
#Elicenser control center shortcut mac os#
Launch the eLicenser Control Center application, found under Start menu / Programs / eLicenser on Windows or in the Applications folder of Mac OS X.Make sure that you have the latest version of the eLCC installed.This connection is necessary to activate the license, because the eLicenser Control Center (eLCC) needs to register with our license server. Make sure that your computer has a working Internet connection.We have started investigating this topic a while ago and aim to improve the situation over time.Īs this issue is not limited to our applications, it is very likely that we will see further optimizations on the operating system level (especially the Thread Director) as well.Activation help for USB-eLicenser based productsīefore being able to launch your new Steinberg software, you are required to enter the Activation Code(s) to activate your USB-eLicenser online.
#Elicenser control center shortcut how to#
However, there is a description on how to keep this setting using a shortcut in the Microsoft Community. The drawback of this workaround is that this has to be done every time, the application is used.
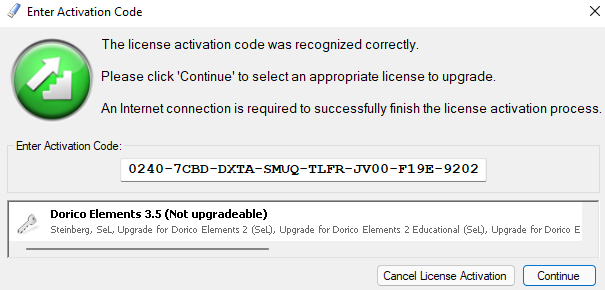
If your system uses 8 P-Cores and 8 E-Cores, the last 8 "CPUs" in the list need to be deactivated to prevent any E-Cores from being used. In the list above, the P-Cores come first, followed by the E-Cores. Here, it is important to know how many P- and E-Cores your system has. Now, switch to the "Details" view, right-click the Cubase/Nuendo.exe and select "Set affinity".Ī new window opens in which the CPUs to be used can be chosen. One is to right-click on the Windows Start button in the task bar and select "Task Manager" from the context menu. There are many ways to open the Task Manager. This way Cubase/Nuendo can be forced to run on the P-Cores offering the best performance. The Windows Task Manager allows setting the processor affinity for each task separately.


 0 kommentar(er)
0 kommentar(er)
